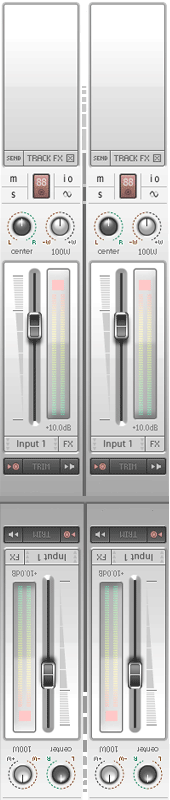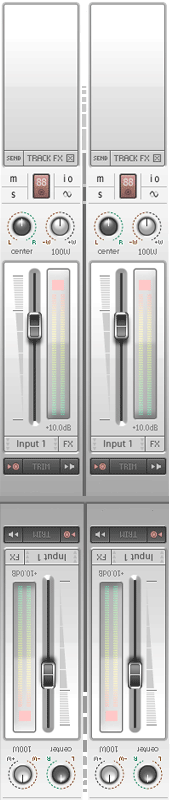Mac Audio Optimization 101

Tweaking the Mac OS can bring a noticeable performance boost in both old and new Macs. You already know these machines are reliable and fast, right out of the box. This is fine for light duty tasks, but power users know better. Things like heavy DAW sessions, middleware, game engines and video trailers/cut scene work can cripple even the highest-spec Mac. Factory default settings can be tweaked to improve speed and stability. Optimizing the OS is the first step in leveling up the audio performance of your DAW. Before jumping into the tweaks, take a peek at the fine products from OWC, our Sponsor and a trusted source for professionals since 1988.
 Upgrading your system drive to an SSD (solid state drive) is commonly known to bring faster speeds. The Mercury Extreme Pro 6G is the flagship from OWC and ideal for the most demanding applications including professional audio, video and game design. With sustained data rates up to 559MB/s Read, 527MB/s Write, it is made to stand up to the rigors of Professional Audio work and is backed by OWC's free lifetime USA-based customer support. DuraWrite and RAISE technologies and use of top quality Tier 1 NAND Flash provide maximum performance with unrivaled data reliability, integrity and longevity. Check it Out
Upgrading your system drive to an SSD (solid state drive) is commonly known to bring faster speeds. The Mercury Extreme Pro 6G is the flagship from OWC and ideal for the most demanding applications including professional audio, video and game design. With sustained data rates up to 559MB/s Read, 527MB/s Write, it is made to stand up to the rigors of Professional Audio work and is backed by OWC's free lifetime USA-based customer support. DuraWrite and RAISE technologies and use of top quality Tier 1 NAND Flash provide maximum performance with unrivaled data reliability, integrity and longevity. Check it Out
 Upgrading memory is the next piece of the hardware puzzle. Factory RAM can be upgraded, so it's important to max it out with high quality memory from a reputable vendor. In benchmark tests, OWC memory consistently outperforms stock Apple RAM with a noticeable memory bandwidth improvement for both single and multi-core. OWC rigorously lab tests their memory and guarantees it for life. For those running demanding game audio sessions on a macbookpro, maxing out RAM is a smart move and takes your system closer to its full potential. Check it Out
Upgrading memory is the next piece of the hardware puzzle. Factory RAM can be upgraded, so it's important to max it out with high quality memory from a reputable vendor. In benchmark tests, OWC memory consistently outperforms stock Apple RAM with a noticeable memory bandwidth improvement for both single and multi-core. OWC rigorously lab tests their memory and guarantees it for life. For those running demanding game audio sessions on a macbookpro, maxing out RAM is a smart move and takes your system closer to its full potential. Check it Out
 It's common knowledge that a second, dedicated audio drive is a smart move for audio professionals. Your backups should be quickly accessable and this simply wont happen in the cloud. A quality SSD lets you move between game audio studios with your sessions and sample libraries as well as virtual instruments. The Envoy Pro SSD is a portable drive perfectly suited for such tasks. This is the next level of SSD speed. A dedicated audio drive is a must-have piece of gear. If you're a mac user then this is a no brainer. Redundancy is another important topic (backups of your backups). Just imagine loosing all of your work. Don't be a victim of slow file tranfers!
It's common knowledge that a second, dedicated audio drive is a smart move for audio professionals. Your backups should be quickly accessable and this simply wont happen in the cloud. A quality SSD lets you move between game audio studios with your sessions and sample libraries as well as virtual instruments. The Envoy Pro SSD is a portable drive perfectly suited for such tasks. This is the next level of SSD speed. A dedicated audio drive is a must-have piece of gear. If you're a mac user then this is a no brainer. Redundancy is another important topic (backups of your backups). Just imagine loosing all of your work. Don't be a victim of slow file tranfers!

OSX Audio Tweaks
The following OSX tweaks work with Sierra, El Capitan, Yosemite, Mavericks and Mountain Lion. Disabling unwanted services and resource-hogging processes are known to improve performance. Phantom pops or clicks in audio and random crashes can be caused by these. Remove every single icon from your desktop and uninstall antivirus programs (ClamXav is ok though). Check your DAW website forum to find the latest drivers, updates and performance tweaks. The buffer size, audio latency and sample rate may need to be tweaked for optimum responsiveness.
1. Turn off Wifi (System Preferences > Network) Click "Turn off Wifi" - Network activity can potentially interfere with your audio playback and disabling it improves performance.
2. Turn off Bluetooth. (System Preferences > Bluetooth)
3. Turn off the Firewall. (System Preferences > Security & Privacy > Firewall) make sure Firewall is Off.
4. Disable Firevault Protection (System Preferences > Security & Privacy > FileVault) click the Turn Off FileVault button
5. Remove Startup Items (except for DAW/hardware specific items) (Apple Menu > System Preferences > Users & Groups > Admin Account > Login Items) remove any Startup items not associated with your audio software
6. Disk Management (System Preferences > Energy Saver) set Computer Sleep to Never. Make sure "Put hard disks to sleep when possible" is NOT checked.
7.Reduce Transparency (System Preferences > Accessibility) Choose Display and check "reduce transparency"
8.Change Minimize Windows Effect (System Preferences > Dock) choose the "Scale Effect" in the 'Minimize windows using'
9. Disable Sleep (System Preferences > Energy Saver) move the computer/display sliders to "never sleep" and uncheck "Put the hard disk(s) to sleep when possible"
10. Disable Automatic Graphics Switching (System Preferences > Energy Saver > Power Adapter) uncheck "Automatic Graphics Switching"
11. Disable Automatic Updates (System Preferences > App Store) Uncheck the "Automatically check for updates" box
12. Disable Sudden Motion Sensor (Macintosh HD > Applications Folder > Utilities folder > Double-click on Terminal)
Type this: sudo pmset -a sms 0 and press Return. Enter your administrator when prompted. Type sudo pmset -g to verify that this has been applied.
Repair Permissions
Over time, a hard drive can get bogged down with the daily rigors of usage. Repairing permissions can reorganize file structure, remove clutter and encourage cleaner operations
(Applications > Utilities > Disk Utility) select Macintosh HD and click Repair Disk Permissions. Repeat this for any other Hard Drives you have connected.
Purge Memory
Although OS X does a good job of managing memory on it's own, users who run heavy sessions with high plugin count can purge memory at the command line. This forces memory cache to be emptied as if it a computer was rebooted.
(Macintosh HD > Applications Folder > Utilities folder > Double-click on Terminal)
Type this: sudo purge
Hit enter
Reset NVRAM
NVRAM corruption is rare, but reseting it can fix weird audio problems. With your mac off, press the power button, and as soon as you hear the startup chime, hold down Command-Option-P-R at the same time. Keep holding down those keys until you hear a second startup chime. Then let go and allow your Mac to continue starting normally. Be sure all USB devices are disconnected when doing this.
Reset SMC
The SMC manages system hardware for power consumption, battery charging and battery function, thermal activity and fan activity, LED lighting for keyboards and displays, GPU functionality, sleep and wake, and other core hardware functionality. Resetting SMC can resolve hardware issues with Intel based macs. It can resolve sluggish performance, external ports not working or external devices not being found as well as the fan running too high. Apple recommends slightly different instructions depending on your model and issues: Reset SMC
Related: