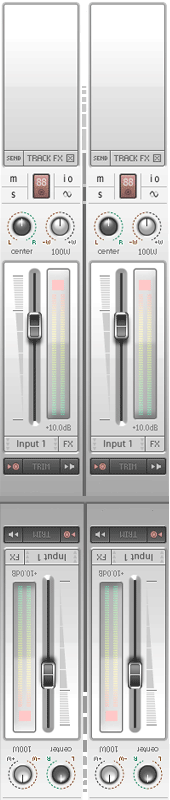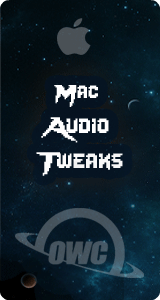MacBook Troubleshooting - Common and Uncommon Problems
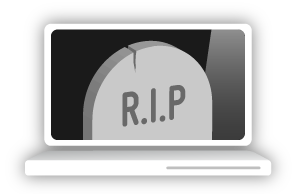
Sudden issues can cause unwanted downtime and this article is a collection of tips found throughout the web. It it possible to revive an Apple laptop without handing it over to a service shop. Even if you are faithfully backing up files, a hardware/OS problem can wipe out a heavily customized Mactop. This includes a frozen cursor, booting to a blank screen, wifi issues, etc. Overheating is a commen cause of hardware failures so it's important to keep your MacBook as cool as possible. Work from a flat surface and a well ventilated, cool room. Cleaning the internal fans from time to time is important.
Here are just two examples of many possible issues:Wifi: No Hardware Installed:
Resetting PRAM can often fix this (see instruction below) but if that doesn't work, many have reported this to resolve the issue: Go to System Prefs / Network / Wifi (click the small gear icon at the bottom and click 'make service inactive' Then click the minus to delete your wifi as an option - Click apply and Restart computer normally. Go back into System Prefs / Network but this time click the + button and add wifi. After this, you should be able to "turn wifi on"
Grey Screen of Death
Mac boots to a blank grey screen. This can be caused by many things, like a bad display adapter. Try resetting the PRAM (instructions below) but if that doesn't work, try a Safe Boot, which is a minimal boot sequence that rebuilds the Launch Database and many have reported this to fix the problem. If these don't work, it may be time to head on down to a Certified Mac Repair shop.
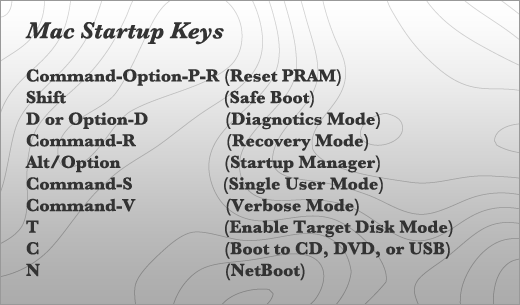
RESET THE PRAM
Clearing the PRAM can resolve many issues is is usually the first step in diagnosing a problem. This parameter random-access memory or PRAM, stores important information such as the type and identity of your system drive, other internal drives, the number and type of connected devices, screen resolution, and speaker volume. If your Mac isn't acting as expected, a PRAM reset is usually the first and easiest troubleshooting step to try. You'll also want to make sure you preform a PRAM reset after you replace your Mac's hard drive, unless you like waiting five minutes for the system to boot while it searches in vain for the old missing disk.
To reset PRAM, shut down your Mac and find the Command, Option, P, and R keys on your keyboard. You're going to need to power your Mac up, and then press and hold all four keys simultaneously as soon as you hear the startup chime. It's a little tricky at first, and you may miss it on the first attempt, but just keep rebooting your Mac until you're comfortable contorting your fingers to reach all four keys at the same time.
Keep holding the keys until your Mac reboots itself and you hear the startup chime a second time. At this point you can release the keys and your Mac should boot as normal. Note that settings such as resolution and system speaker volume will be set to defaults, so don't be startled if your Mac's startup chime is a bit louder on the second boot.
SAFE BOOT
This boots with the bare minimum level of drivers and software can help isolate the cause of a software issue or conflict. Troubleshoot issues that may be caused by corrupt or incompatible software or to help isolate software issues from hardware failures. This can fix the "grey screen of death" by rebuilding the Launch Database
To use it, press and hold the Shift key on your keyboard as soon as you hear your Mac's startup chime. Keep holding Shift until you see a gray progress bar appear beneath the Apple boot logo.
Upon reaching the usual OS X login screen or desktop, you'll see the words "Safe Boot" in red letters in the menu bar. This is an important tool for troubleshooting your Mac. When you're ready to return to "normal" mode, just reboot your Mac without holding down the Shift key.
DIAGNOSTICS
Turn on your Mac, then immediately press and hold the D key on your keyboard.(option D for internet based test) Keep holding until you see a screen asking you to choose your language. When Apple Diagnostics knows your language, it displays a progress bar indicating that it's checking your Mac:
Checking your Mac takes 2 or 3 minutes. If any issues are found, Apple Diagnostics suggests solutions and provides reference codes. Note the reference codes before continuing.
Choose from these options: To repeat the test, click "Run the test again" or press Command-R. For more information, including details about your service and support options, click "Get started" or press Command-G. To restart your Mac, click Restart or press R. To shut down, click Shut Down or press S.
RECOVERY MODE
To see what's really happening during your Mac's boot process, you'll want to enable Verbose Mode, which lets you see the messy details during boot in order to identify any drivers, kernel extensions, or other issues that are causing your Mac grief. To use Verbose Mode, reboot your Mac and press and hold the Command and V keys simultaneously as soon as you hear the Mac startup chime. You'll soon see quickly moving rows of text instead of the gray boot screen, and you or a tech support rep will be able to see exactly what is causing the issue you're attempting to troubleshoot.
SINGLE USER MODE
Boots into a text terminal used for everything from advanced troubleshooting to hard drive repair Just press the Command and S keys at the same time, right after pressing the power button. You'll see a bunch of lines and a Terminal like interface. Mac OS X has a built-in disk diagnostic and repair program called FSCK or file system consistency check that will verify and repair the current startup disk. Here's how to verify and repair your startup disk with fsck.
type the following command after the #root prompt
/sbin/fsck -fy
Then press enter and type the following:
reboot
Now press enter
Now your mac should reboot normally
STARTUP MANAGER
Alt/Option key once you hear the Mac's startup chime. After a few moments, you'll see all of the bootable devices appear on your screen accompanied by their corresponding icons and volume names. This is great for booting to your Windows Boot Camp partition, booting to a complete cloned backup of your system drive, or reinstalling OS X from a DVD or USB drive.
The Mac Startup Manager works great if you have a number of boot options from which to choose, but your Mac also recognizes a few additional startup keys that direct it to boot immediately from a specific source. These keys include holding the C key during boot to boot directly from an inserted CD, DVD, or bootable USB drive, and holding the N key to perform a NetBoot to a compatible network server.
VERBOSE MODE
To see what's really happening during your Mac's boot process, you'll want to enable Verbose Mode, which lets you see the messy details during boot in order to identify any drivers, kernel extensions, or other issues that are causing your Mac grief.
To use Verbose Mode, reboot your Mac and press and hold the Command and V keys simultaneously as soon as you hear the Mac startup chime. You'll soon see quickly moving rows of text instead of the gray boot screen, and you or a tech support rep will be able to see exactly what is causing the issue you're attempting to troubleshoot.
Related: