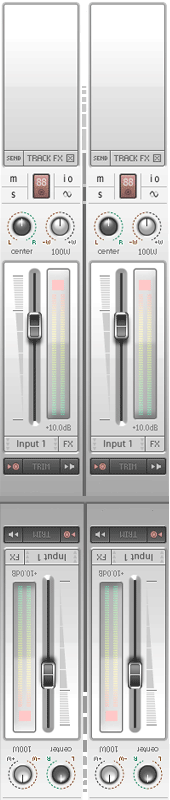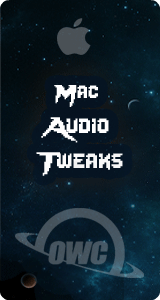Pro Tools Preferences - Taking Out the Trash

For those still using Pro Tools, the practice of "trashing preferences" has worked for years in fixing unwanted pops and crashes. Each DAW has a different way of being optimized for better performance but the first step is optimizing the OS. Both Mac and PC users can improve responsiveness via our tweaks pages seen to the left of the site. Nobody wants the "Blue Screen of Death" on their PC or the "Rainbow Wheel of Death" on a Mac. Nor do we want cryptic errors randomly popping up mid session (and crashing it), but it happens. The following methods help to fix slowdowns, glitches, hangs, pops and crashes.

The Easy Route
There is a free program called PT Prefs for Macs that does everything shown here and more. Windows users can install Trasher for their trashing needs. Both programs are a convenient way to clean up a Pro Tools installation. Otherwise, you'll be hunting down all of the folders and files. The process of finding and manually trashing your DAE, prefs and databases helps one learn where everything is located. Keep your Pro Tools DAW running its best with these time tested tips. Remember to backup sessions as well as templates.

Macs on PT 11 / 12
NOTE: The Library folder may be hidden on your Mac. To activate and see it, try this:
Open Finder and hold down Alt (Option) while clicking Go from the dropdown menu bar at the top of the screen. You'll see the ~/Library folder listed below the Home folder
Macs on PT 10 & Earlier
Macintosh HD > Library > Application Support > Avid
delete the Databases folder
Open your User folder and select Library
Go to the Preferences folder and delete the following items:
com.digidesign.ProTools.plist DAE Prefs DigiSetup.OSX Pro Tools Prefs
Empty the trash and restart.
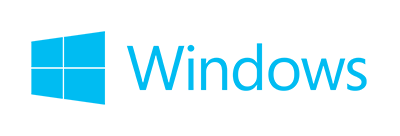
Windows 8 / 10 on Pro Tools 11 / 12
For Pro Tools folks running a windows-based PC, trashing certain files can help your Windows-based PT system. Manually finding your user folders is always helpful.
Go to C:Users / Your User Name / AppData / Roaming / Avid
delete the Pro Tools folder
Restart
Note: If you cannot find the AppData folder, click on the View tab, above Show/hide check Hidden Items
Windows 7 on Pro Tools 9 / 10
C:\Program Files (x86)\Avid\Pro Tools\Databases\Unicode
delete the Volumes folder
C:\Program Files (x86)\Avid\Pro Tools\DAE\
delete DAE Prefs
C:\Users\*user name*\AppData\Roaming\Avid
delete the Pro Tools folder
Not seeing the AppData folder? click on Organize and choose Folder and Search Options. Click on the View tab, then select Show Hidden Files and Folder. Click Apply, then OK. AppData should now be visible.
Empty trash and restart
Windows XP and Vista
Open the C: drive
delete Digidesign Databases (Pro Tools 8.0.2 and earlier)
C:\Program Files\Digidesign\Pro Tools
delete the Databases folder
C:\Program Files\Common Files\Digidesign\DAE
delete DAE Prefs
C:\Documents and Settings\*user name*\Application Data
delete the Digidesign folder
Empty trash and restart